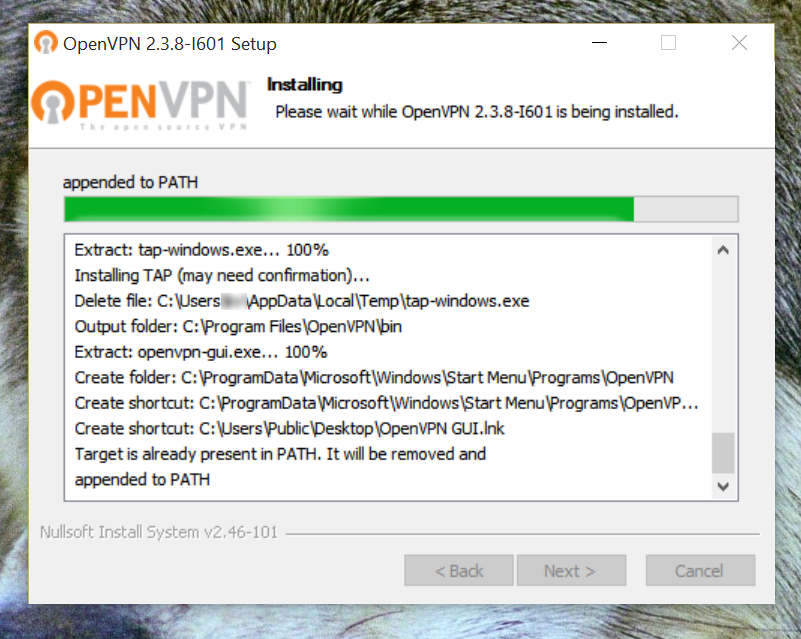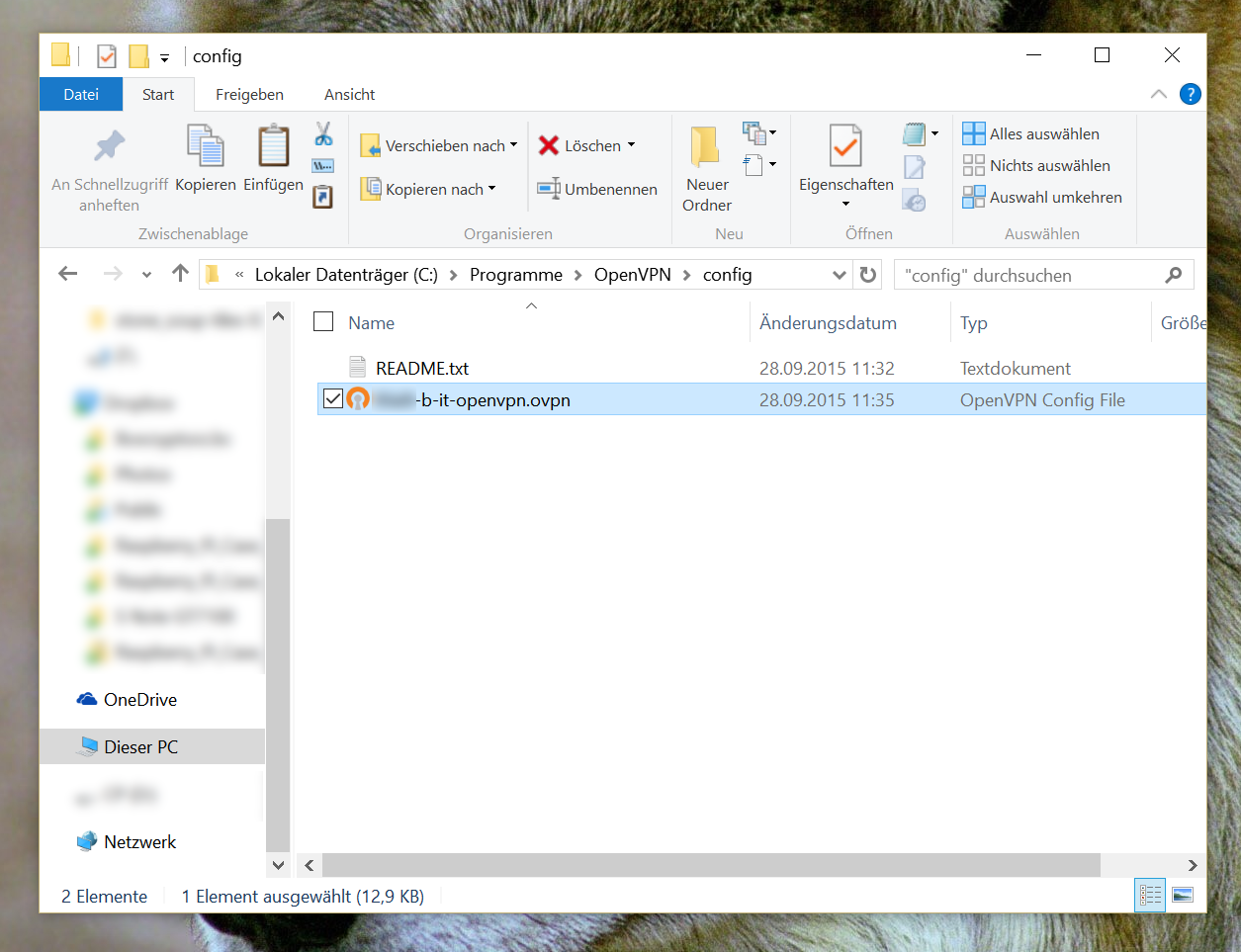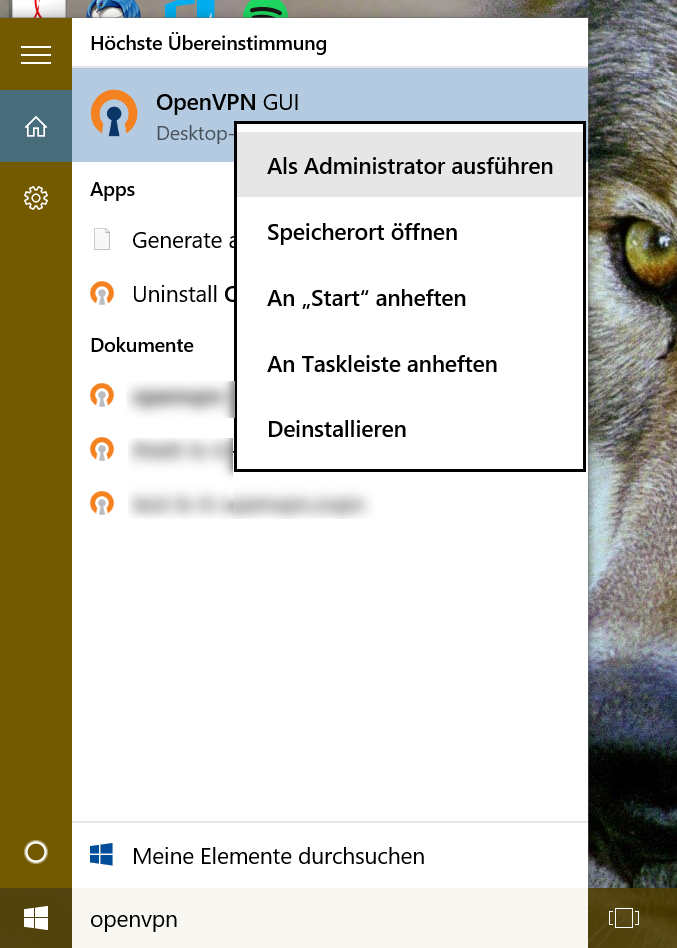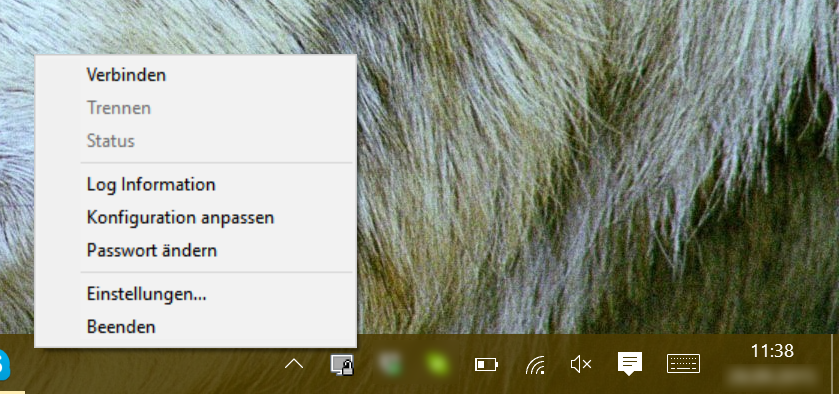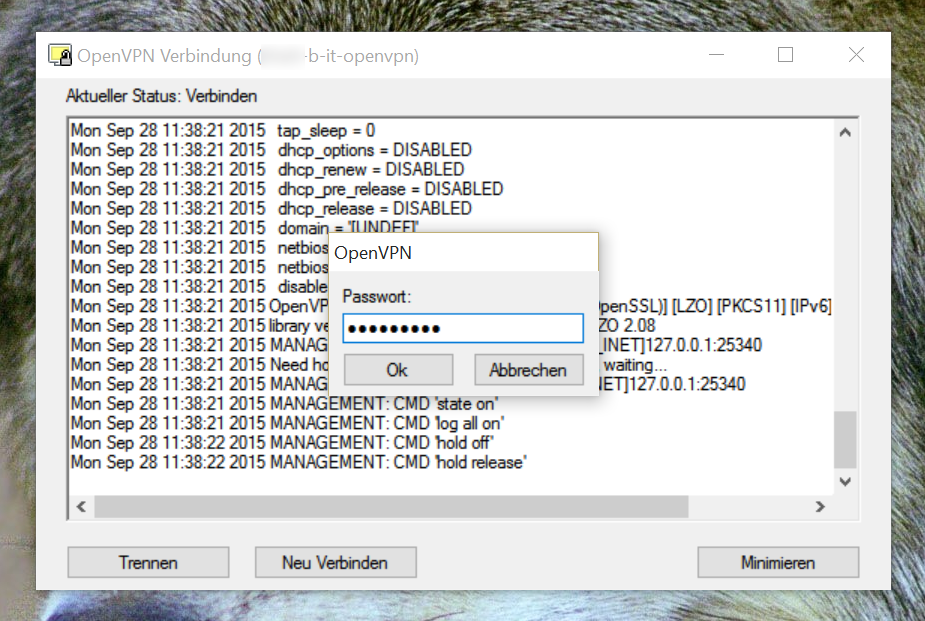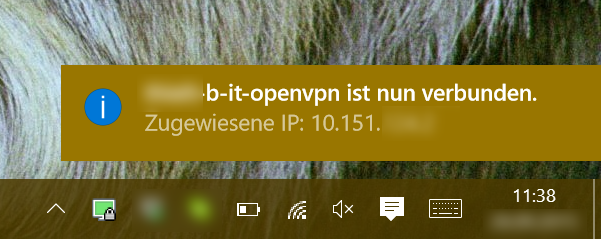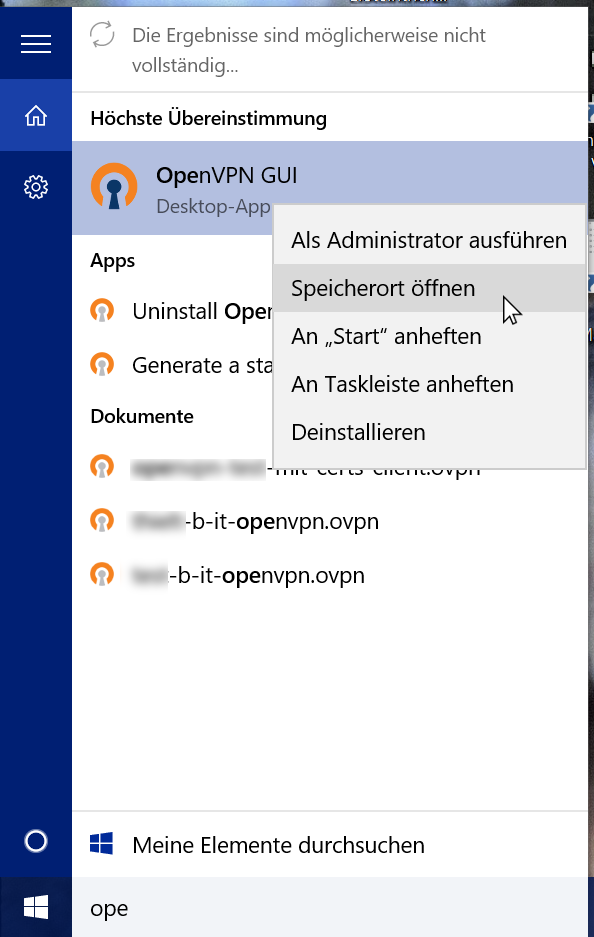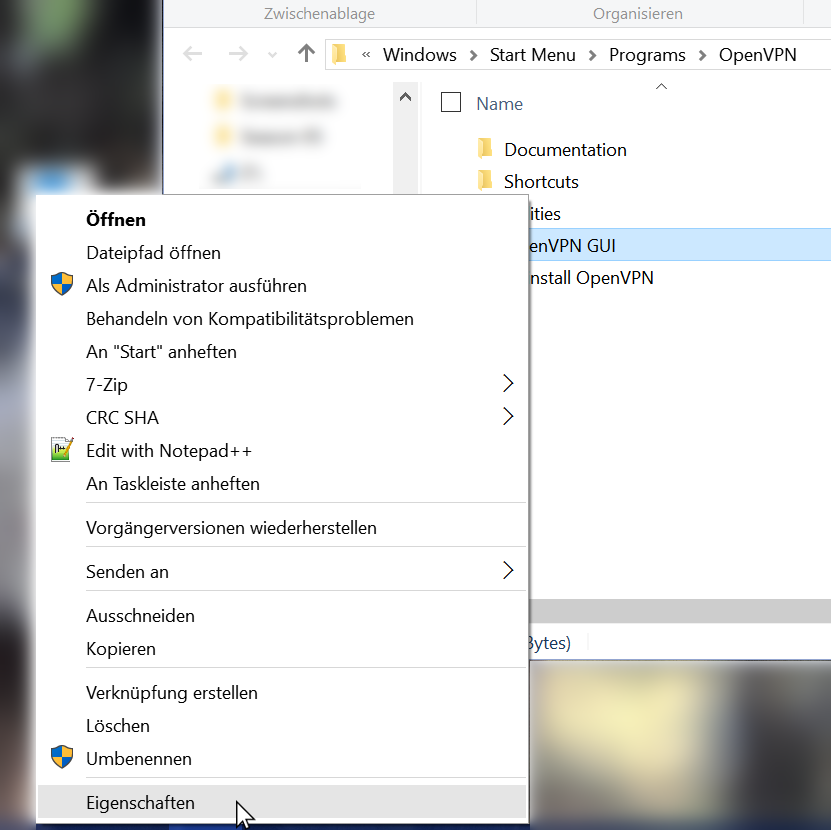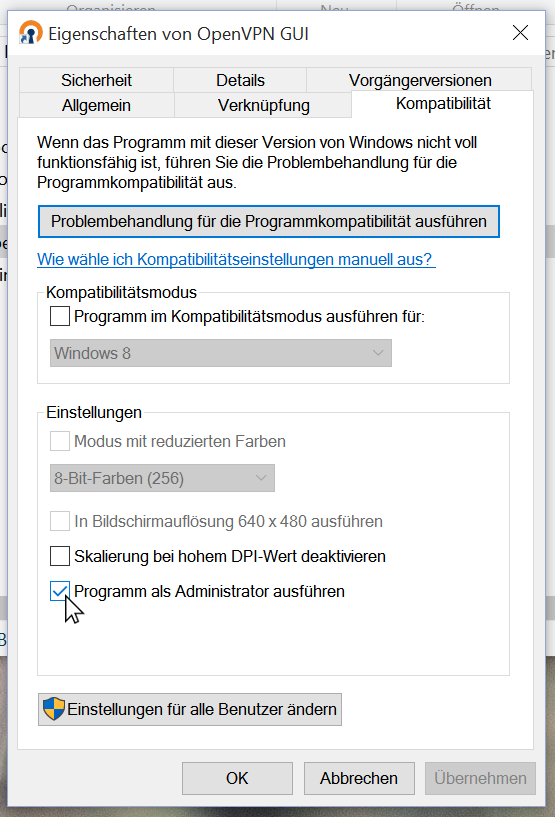- de
- en
De:vpn:windows
Dies ist eine alte Version des Dokuments!
Inhaltsverzeichnis
OpenVPN-Konfiguration für Windows
Generelle Informationen
Die Konfiguration von OpenVPN stimmt für die meisten Versionen von Windows überein, es gibt nur minimale Abweichungen meist rein grafischer Art. Eine Stolperfalle bei der Benutzung von OpenVPN ist die Tatsache, dass der Klient administrative Rechte benötigt, um die Routen nach Aufbau der verschlüsselten Verbindung auf den Tunnelendpunkt umzusetzen.
Wir werden hier eine Methode dokumentieren, wie man mit Hilfe des offiziellen OpenVPN-Klienten eine erfolgreiche Verbindung herstellen kann. Die Natur von freier Software bedingt allerdings viele alternative Ansätze. Es ist dem Nutzer freigestellt, welche Methode er benutzt, so lange der Betrieb des Dienstes dadurch nicht gestört wird und die Bedingungen der Nutzungsvereinbarung eingehalten werden.
Wir verweisen an dieser Stelle vorsorglich bereits auf die Dokumentation des OpenVPN-Projektes, die auf der offiziellen Projektseite zu finden ist.
Bevor eine Verbindung zu unserem VPN-Diensten möglich ist, muss ein VPN-Profil erstellt werden, welches alle nötigen Einstellungen und persönlichen Identifikationsdaten in Form von Schlüsseln/Zertifikaten enthält. Folgen Sie bitte folgenden Informationen, um dieses Profil zu erhalten:
Erstellen von OpenVPN Profilen
Installation der OpenVPN GUI
Als erstes benötigt man die Software OpenVPN. Sie kann auf folgender Seite heruntergeladen werden:
OpenVPN-Projektseite - Downloads
Wählen Sie stets das aktuelle Paket, was Ihrer installierten Windows-Version entspricht. Wir haben den Aufbau erfolgreich mit Windows 7, 8, 8.1 und 10 getestet. Installieren Sie das Paket mit den Voreinstellungen und merken Sie sich bitte den Pfad, in dem die Software installiert wurde, er wird für den nächsten Schritt benötigt.
Öffnen sie jetzt einen Dateimanager und navigieren Sie in den Pfad der OpenVPN-Installation, den Sie sich eben gemerkt haben (meist “C:\Programme\OpenVPN”). dort finden Sie ein Unterverzeichnis “configs”. Öffnen Sie dieses und kopieren Sie dort Ihr persönliches OpenVPN-Profil hin, welches im Schritt 1 weiter oben aus dem Nutzerkonfigurations-Schnittstelle heruntergeladen wurde:
Jetzt ist alles bereit zum Starten der OpenVPN-GUI. Da der Klient administrative Rechte benötigt, um die Systemrouten zu ändern, muss er entsprechend privilegiert gestartet werden. Öffnen Sie das Startmenü und geben sie “OpenVPN” ein, warten sie auf das Ergebnis der Suche, oder navigieren Sie per Hand durch das Startmenü, bis sie die OpenVPN-GUI gefunden haben. Klicken sie mit der rechten Maustaste darauf und wählen Sie “Als Administrator ausführen” aus. Das System wird Sie anschließend um Erlaubnis fragen, dem Prozess entsprechende Rechte erteilen zu dürfen.
Anschließend wird im Systembereich links neben der Uhr in der rechten unteren Ecke Ihres Bildschirms ein neues Icon angezeigt, das zu OpenVPN gehört. Wählen Sie das mit der rechten Maustaste an und selektieren sie “Verbinden”:
Ein neues Fenster wird erscheinen und über die Fortschritte im Verbindungsprozess informieren. Im Moment der Authentifizierung wird das Passwort für den privaten Schlüssel abgefragt. Geben Sie hier das Passwort ein, was Sie auch zur Verbindung mit der Nutzerkonfigurationsschnittstelle weiter oben verwendet haben:
Wenn das Passwort korrekt war, wird der Verbindungsaufbau fortgesetzt und anschließend der erfolgreiche Vollzug gemeldet, in dem das Icon von OpenVPN erst gelb, dann grün wird:
Wenn es zu Problemen beim Verbindungsaufbau kommt, senden Sie uns die letzte Logdatei zusammen mit einer kurzen aber möglichst genauen Beschreibung über die Umstände des Fehlversuchs an sgbit@bit.uni-bonn.de. Das letzte Log ist über Druck der rechten Maustaste auf dem OpenVPN-Icon und Auswählen des Punktes “Log Information” verfügbar.
Dauerhafte administrative Rechte für OpenVPN GUI
Man kann der OpenVPN GUI dauerhaft administrative Rechte zuweisen, um sich den regelmäßigen Rechtsklick bei jedem Start der GUI zu sparen oder zu vermeiden, dass man es vielleicht vergisst - was dazu führt, das keine erfolgreiche VPN Verbindung aufgebaut werden kann. Dazu muss in den Kompatibilitätseinstellungen des PRogrammes ein Häkchen bei “Programm als Administrator ausführen” gesetzt sein. die folgenden Screenshots dokumentieren diese Einstellung.
* Schritt 1: Startmenü öffnen und das OpenVPN GUI Icon aufrufen, entweder durch Suchen mittles Eingabe des Namens über die tastatur oder mittels Durchklicken des Programmeordners. Rechts auf das Icon klicken und “Speicherort öffnen” auswählen:
* Schritt 2: Im frisch geöffneten Dateimanager die OpenVPN GUI rechtsklicken und im Kontextmenü auf “Eigenschaften” gehen:
* Schritt 3: In den Eigenschaften auf den Reiter “Kompatibilität” gehen und dort das Häkchen bei “Programm als Administrator ausführen” setzen. Auf “OK” klicken um die Einstellungen zu speichern:
Ab jetzt fordert die OpenVPN GUI vor jedem Start automatisch Administartorrechte an, um die nötigen Rechte zu erhalten. Das spart zwar den Rechtsklick im Startmenü, nicht aber die Bestätigung, dass das Programm die angeforderten Rechte auch erhalten soll. Das ist kein Bug, sondern ein Feature.